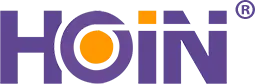HOIN Printer- The Global Professional Thermal Printer Manufacture and Service Provider.
Troubleshooting Common Issues with Thermal Label Printers
Thermal label printers are a staple in various industries, from retail to logistics, thanks to their efficiency and reliability. However, like any technology, they can encounter issues that disrupt work and cause frustration. Understanding how to troubleshoot these common problems can save time and prevent headaches. In this article, we will explore some frequent issues users face with thermal label printers and provide practical solutions to overcome them.
Printer is Not Printing
One of the most common issues users encounter with thermal label printers is when the device simply refuses to print. This problem can be caused by several factors that need to be methodically checked.
First, examine the power supply. Ensure that the printer is correctly plugged into a working power outlet. It might seem like an obvious step, but it's always worth double-checking. Sometimes, the issue could be as simple as a loose power cord or a switch that hasn’t been turned on.
Next, check the connectivity between your computer and the printer. Ensure that the USB or network cable is securely attached at both ends. If using a wireless setup, verify that the printer is connected to the network and has a stable signal. Sometimes restarting your computer and printer can resolve communication issues.
Drivers and software should also be up-to-date. An outdated or corrupted printer driver might be preventing the device from functioning correctly. Visit the manufacturer’s website to download and install the latest drivers and software specific to your printer model.
Additionally, ensure that there is no print job stuck in the queue. Sometimes, a simple clearing of the print queue can resolve the issue. Navigate to your device’s control panel, find the printer settings, and clear any pending jobs.
Lastly, examine the physical components of the printer. Open the printer and verify that there is no paper jam or misaligned label. Even small bits of debris can cause the printer to stop functioning. Cleaning the printer regularly can prevent these issues from occurring.
Poor Print Quality
Poor print quality is another frequent issue with thermal label printers. This problem can manifest as faded text, streaks, or other printing defects that make the label unreadable.
Start by checking the thermal printhead. This component is critical since it generates the heat that transfers ink to the label. Over time, the printhead can accumulate dirt, dust, or adhesive residue, affecting print quality. Gently clean the printhead with isopropyl alcohol and a lint-free cloth, taking care not to damage it.
Another common culprit is the label media. Poor quality or incompatible labels can result in subpar printing. Ensure you are using the recommended type of labels for your printer. Additionally, check that the labels are loaded correctly in the device. Misalignment can cause uneven printing, making sure they are snug and properly placed in the feed.
Adjusting the printer settings can also improve print quality. In the printer’s software interface, you can usually find settings related to print darkness and speed. Increasing the print darkness can make the text more legible, although setting it too high might cause the labels to overheat and get damaged.
Replacing an old or worn-out printhead is another potential solution. Printheads have a limited lifespan and need periodic replacement, depending on usage. Consult your printer’s manual for instructions on replacing the printhead.
Lastly, environmental factors like temperature and humidity can also affect print quality. Make sure your printer is in a controlled environment that matches the manufacturer’s recommended operating conditions.
Labels Are Not Feeding Correctly
Another common issue with thermal label printers is improper label feeding. When labels aren't feeding correctly, it can result in skipped labels, misaligned prints, or paper jams.
Begin by examining the label roll. Verify that it is correctly loaded and that the labels are not sticking together. If they are bunched up or not aligned properly, remove the roll and reload it according to the manufacturer's guidelines. Ensure that the labels are straight and flush with the sides of the feeder.
Check the printer settings to make sure they match the label size you’re using. Mismatched settings can cause the printer to feed too much or too little of the label, resulting in improper alignment and print errors. Go into the printer’s settings via your computer and make sure the label size, type, and gap settings are correctly configured.
Sometimes the feed roller or platen roller can become worn out or dirty, causing feeding problems. Clean these rollers with isopropyl alcohol and a lint-free cloth to remove any dirt or adhesive that may have accumulated. If cleaning doesn’t resolve the issue, you may need to replace the rollers.
Label jams are another issue to watch for. If a label gets stuck within the printer, it can throw off the feeding mechanism. Open the printer and carefully remove any jammed labels. Be cautious not to damage any internal components while doing so.
Calibration is also key for correct label feeding. Many thermal label printers have a calibration function you can activate from the control panel or software interface. This function ensures that the printer recognizes the gaps between labels correctly, reducing the chances of feeding errors.
Printer Connectivity Issues
Connectivity issues can disrupt your workflow, especially in environments where timely label printing is crucial. Whether it's a wired or wireless connection, ensuring stable connectivity is vital.
Start by confirming the physical connections if you're using a wired setup. Ensure that the USB or Ethernet cable is properly attached at both the printer and the computer. Faulty or damaged cables should be replaced promptly to avoid intermittent connectivity issues.
For wireless setups, check your Wi-Fi signal strength. Weak signals can cause intermittent disconnections or slow data transfer, affecting print jobs. Position your printer closer to the Wi-Fi router or use a Wi-Fi extender to improve the signal strength. Also, ensure that your printer is connected to the correct Wi-Fi network and that it has a valid IP address.
Network configurations can also play a role in connectivity issues. Make sure that your printer's IP address does not conflict with other devices on the network. Assigning a static IP address to the printer can help maintain a consistent connection. You can do this through your router’s settings or the printer’s control panel.
Updating firmware can also resolve connectivity problems. Manufacturers periodically release firmware updates to improve functionality and address known issues. Visit the manufacturer’s website to download and install the latest firmware for your printer model.
If your printer offers Bluetooth connectivity, ensure that the devices are paired correctly and are within the recommended distance for reliable communication. Interference from other electronic devices can sometimes cause Bluetooth connections to drop, so try to keep a clear line of sight between the devices.
Lastly, check for software conflicts that might be affecting connectivity. Firewalls or antivirus programs can sometimes block printer communication. Adjusting the settings in these programs to allow printer traffic can resolve these issues.
Error Messages and Codes
Encountering error messages or codes on your thermal label printer can be confusing and hinder productivity. Understanding these messages and knowing how to address them is essential for smooth operation.
Consult your printer’s manual or the manufacturer’s website to decode error messages. Most manufacturers provide a comprehensive list of error codes along with recommended solutions. Identifying the exact issue as indicated by the error code can save time in troubleshooting.
Common error messages often relate to paper jams, lid open, or out-of-ink situations. Address these issues by following the suggested solutions provided in the manual. For instance, if you receive a "Paper Jam" error, ensure there are no labels stuck inside the printer and that the roll is correctly loaded.
Some errors may require a simple reset to resolve. Turning off the printer, unplugging it, and waiting for a few minutes before turning it back on can often clear error messages. This method can be particularly effective for clearing minor software glitches or communication errors.
A persistent error code might indicate a more serious issue, such as a malfunctioning component. In such cases, contacting technical support is advisable. Provide them with the exact error code and a brief description of the problem to receive precise troubleshooting steps.
Firmware or software issues can also trigger error messages. Ensure that both your printer’s firmware and the accompanying software are up-to-date. Updating to the latest versions can resolve many known bugs and improve overall functionality.
In some cases, error messages might be cryptic or not directly related to an obvious issue. Performing a complete system diagnostic through the printer’s software can help identify less obvious problems. This diagnostic tool can check for issues like improper voltage levels, sensor malfunctions, or other hidden faults.
To prevent error messages and codes, regular maintenance is key. Cleaning the printhead, ensuring the correct labels are used, and updating software can all contribute to smoother operation and fewer interruptions.
In summary, troubleshooting common issues with thermal label printers requires a systematic approach. From addressing power supply and connectivity issues to improving print quality and dealing with error messages, each problem can be tackled efficiently with the right steps.
Regular maintenance, using quality labels, and staying updated with the latest software and firmware will go a long way in ensuring your thermal label printer operates smoothly. Understanding these troubleshooting tips empowers users to solve issues swiftly, minimizing downtime and enhancing productivity in their day-to-day operations. Remember that each problem might have multiple solutions, so don’t hesitate to explore different methods to identify what works best for your specific situation.
.Hoin is a high-tech enterprise specialized in thermal receipt printer manufacturing. Hoin thermal printer had passed IOS 9001 CCC CE FCC ROhs certifications. If you want to find the professional thermal printer manufacturer & supplier, please contact Hoin Printer.If you need any thermal printers,or label printers,or kitchen alarm printers,bluetooth wifi printers,POS system printers pls feel free
to contact with us
You know now many factories are have Spring Festival for Chinese new year,pls keep stocks
We are excited to announce that a popular Indian influencer recently visited our HOIN thermal printer factory. As a leading manufacturer specializing in thermal printers, we were thrilled to showcase our state-of-the-art facilities and innovative production processes.
For more information pls contact with us
www.hoinprinter.com. whatsapp:86-13590219521
the printer should be power on for 72 hours and make sure it is working all the time without failure
Hoin is the most professional thermal printer manufacturer who has rich experiences in printers
and has very strictly control for thermal printers and label printers
Quick links
Contact us